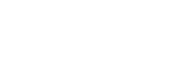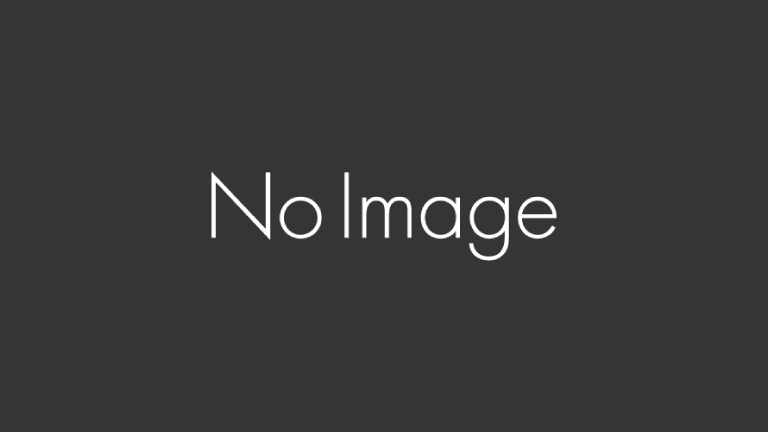この記事ではツイッターの自分のタイムラインをワードプレスに埋め込む方法を初心者にもわかりやすく詳しく説明する。
ツイッターそのもののアカウント作成がまだの人はツイッターに行ってまずアカウントを作成しよう。ツイッターホーム
コード取得用サイトへ行く
ツイッター埋め込み用コードは下のツイッター公式サイトで作成するのでまずそこへ行く。
Twitter Publish(英語だが問題なし)
タイムライン埋め込みコードを取得する
入力欄に自分のツイッターのURLを入力して右の矢印を押す。
入力例:https://twitter.com/shinentaicom
URLを入れるとGridとEmbedded Tweetは選択肢から消えるのでEmbedded Timelineを選択。入力欄にID部分だけ入れた場合はTwittr Buttonsしか選択できない。
最初に表示されているGridというのはTweet Deckというのを使ってる人向けの写真を並べる埋め込み型らしい。Embedded Tweetは個別ツイートの埋め込みコード取得用。
コード修正ページへ行く
「set customization options」を押してカスタムページに行く。カスタムページでは高さや横幅などが変更できる。
コードを修正する
高さに数値を入力(例:500)。横幅はサイドバーの幅に合わせて自動で調整されるので空白のままでOK。
リンクの色を変えると背景が白から夜間モードになるので好みで変える。最後にUpdateを押すとコードが埋め込みコードが表示される。
ワードプレスのサイドバーにコードを貼り付け
ワードプレスのメニューから外観→ウィジェット→カスタムHTMLを選んでサイドバーに配置。そこに取得したコードを貼り付ける。保存を押すのを忘れないこと。
サイドバーにツイートタイムラインが表示される
サイドバーに無事ツイッターのタイムラインが表示された。
感想まとめ
自分のツイッタータイムラインは新着記事表示の代わりになると思う。この記事ではサイドバーへの埋め込みについて説明したがそれ以外でも埋め込み方法は同じ。ぜひお試しあれ。
フォローして最新情報をキャッチ
ながモニではマンガ、アニメ、サブカル、テック系の最新情報を配信しています。